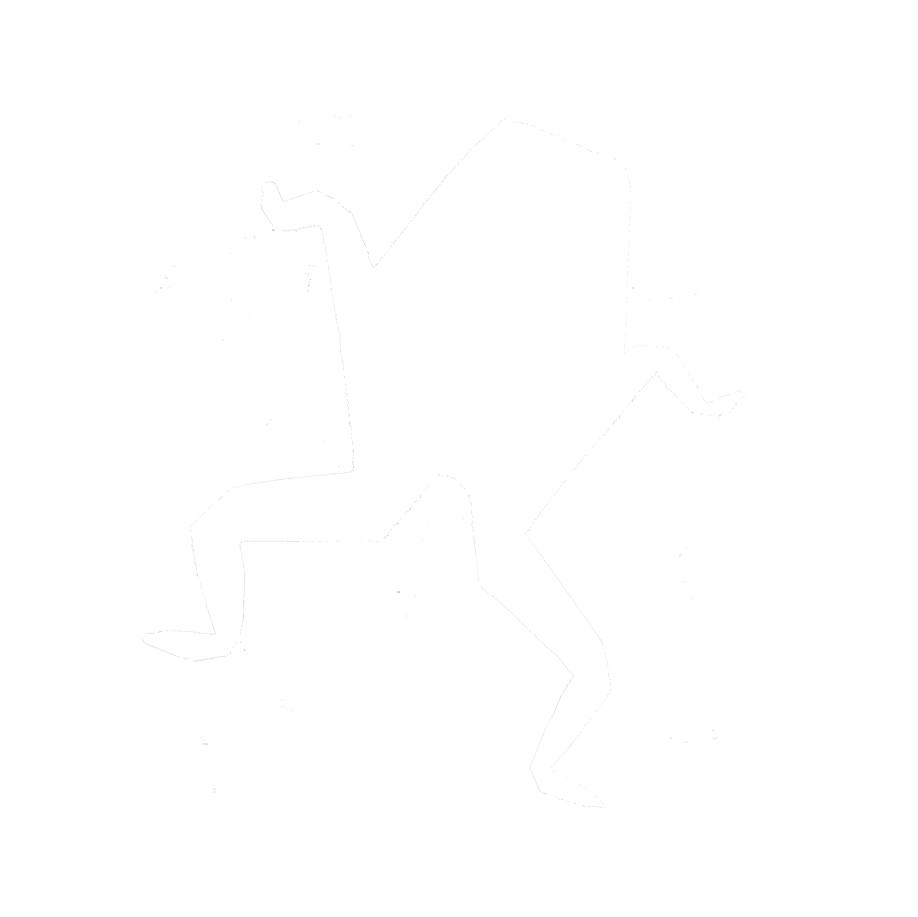
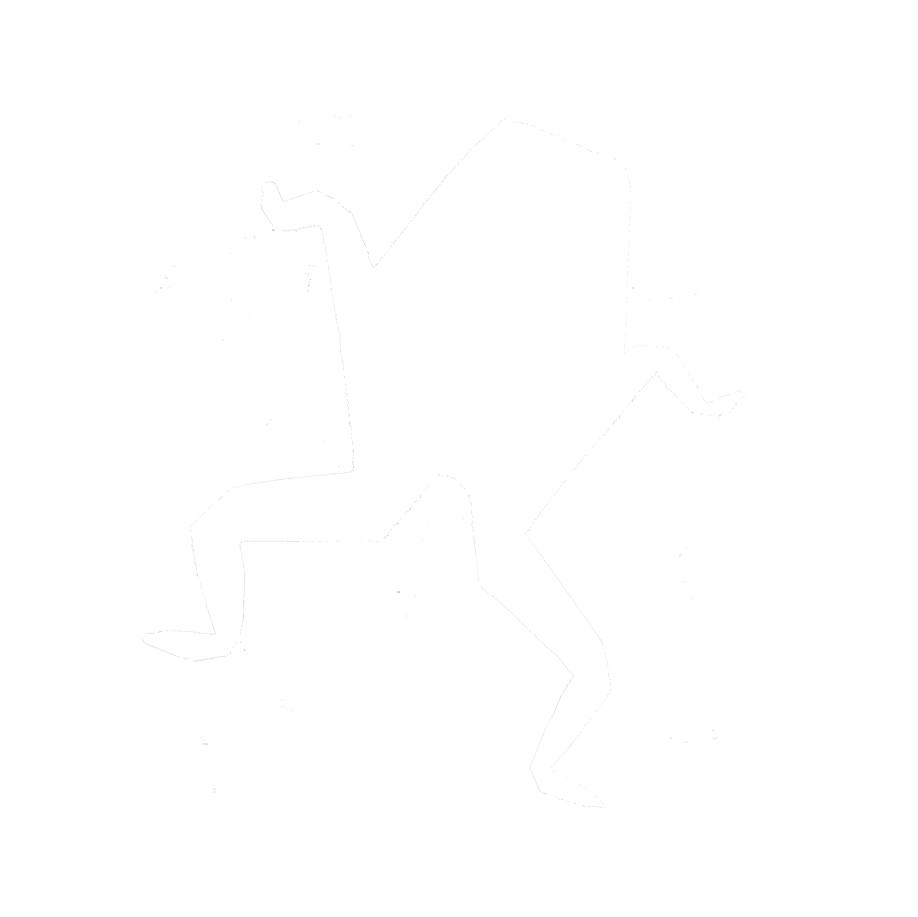
| With Ranatree you can create astounding trees. Play around with only a few branches that will be repeated over and over, and build elaborate designs. In fact, they're fractals!
For all your questions or to give your feedback, write us at ranatree@ranavision.com |
|
Change the view | |
| Drag and pan to change your view: tilt and rotate the tree at will. If you flick, the tree will keep spinning. Tap to stop.
You can use a two-fingered twist to tilt the tree itself. Pinch to resize the tree. Pinch vertically to make it taller or smaller, pinch horizontally to make the branches heavier or lighter. Use two fingers to slide up and down, to make the tree more complex, or more bare. |
|
Menu | |
| Tap near the bottom to see a menu. It will go away after a while, or if you tap elsewhere.
|
|
| Tap to start the PhotoFrame mode. Ranatree will create tree after beautiful tree for you to enjoy. It's like a screensaver, but you're allowed to touch: resize, tilt the tree, or watch in 3D. Pick the item again to halt the PhotoFrame. | |
| If you have Philips HUE lights, the menu allows you to configure how Ranatree will use them.
Once connected to the HUE bridge, you can:
|
|
| You have some red-blue 3D glasses lying around? Tap here and explore the breathtaking 3D view. Tap the icon again to return to normal colors in 2D view. | |
| Save your tree to your Camera Roll or send it as en email. | |
Edit | |
|
Tap-and-hold to enter edit mode. This is where you modify your tree. From 2 up to 6 'seed' branches are attached to the stem. Their position and size determine what your tree will look like. You can also change the colors here. When entering edit-mode, the seed branches and color patches are highlighted, tap one to select. To select a different item, use the menu or tap-and-hold again. Tap on a branch to change it. You will notice how the changes you apply repeat throughout the tree!
While all items are highlighted, you can still pan and resize your view and decrease or increase the complexity, to find the branch you are looking for. (You might have a hard time finding it otherwise, for instance if it is very small or hidden behind another branch!) During edit mode, the menu presents a simplified icon for every branch. Activate the menu by tapping near the bottom.
|
|
|
The tree is colored in a gradient, from the root to the leaves. Tap on one of the color patches to change the color of the root or the leaves.
| |
| To delete a branch, first select its icon and then tap-and-hold the icon again until the saw appears. Select the saw or tap elsewhere to cancel. You cannot delete the last two remaining branches. | |
| As long as your tree has fewer than 6 seed branches, you can add a new one by selecting the + icon. |
© 2016 ranavision bvba - Apple, iPad, iPhone, iPod touch, and iTunes are trademarks of Apple Inc., registered in the U.S. and other countries.